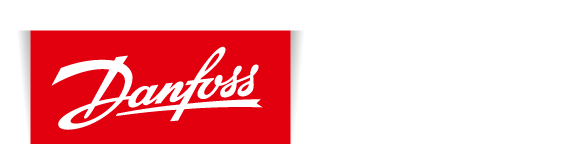Amazon Alexa FAQ's
1.1. Download and launch the Alexa App (Amazon Echo setup is done via Alexa App)
Enable Smart Home Skills
- Download and launch Amazon Alexa App on your device
2. Alexa App:
Open the left side menu and go to “Skills&Games”
- Alexa App:
Search for Danfoss and choose the Danfoss skill
- Alexa App:
Click “Enable” skill
1.2. Preparing Danfoss LinkTM CC to Amazon Alexa feature
- Alexa App:
Choose the Danfoss LinkTM and follow instructions.
- Link CC:
Go to House control -> Settings -> Wi-Fi and Apps -> App Options -> Amazon Alexa
- Link CC:
Check “Enable Amazon Alexa” item
- Link CC:
Read through and accept the Amazon Alexa EULA
1.3. Pairing Danfoss LinkTM CC and amazon Alexa App
- Link CC:
Click “Get pairing code” and go to the Alexa App to insert the pairing code
- Alexa App:
Insert the pairing code and click “Pair”
- Alexa App:
Click “X” to start discovering devices
- Alexa App:
Click “Discover Devices”
1.4. Finish pairing and start working
- Link CC:
Confirmation message in the Danfoss LinkTM CC, click “OK”
- Alexa App:
New devices added; click “Done”
- Alexa App:
Click on Thermostats icon to control and edit
- Alexa App:
Choose the room you need to make an adjustment
2.1. Current Alexa voice commands
Question: “Alexa, what is the temperature in (room name)?
Alexa: “The (room name) temperature is 23”
Question: “Alexa, turn up/down the heat in (room name)
Alexa: “The (room name) is set to 24° (1° change)”
Question: “Alexa, set the temperature in (room name) to 24”
Alexa: “The (room name) is set to 24°”
It is possible to achieve the same result with a variety of different phrases such as: “increase the temperature in (room name) by 2 degrees”, etc.
View pageJust repeat the room name. If the issue constantly rise, please use recommended standard room names from the list.
List of the standard room names:
Room;
Kitchen;
Living room;
Dining room;
Hallway;
Bathroom;
Bedroom;
Kids room;
Office;
Please note: in some cases specific room names may not be recognized by Alexa
View pageCompatible thermostats connected to your Danfoss Link™ CC can be controlled with Alexa by means of the next voice commands:
- Alexa, what is the temperature in (room name)?
- Alexa, turn up/down the heat in (room name).
- Alexa, set the temperature in (room name) to 24°.
The thermostat’s mode cannot be changed via Amazon Alexa. Adjustments to mode must be made via Danfoss Link CC or the Danfoss Link mobile app.
Try saying:
“Alexa, what is the temperature in the Kitchen?”
(Alexa replies: The “Kitchen” temperature is 21 degrees)
“Alexa, turn up the heat in the Kitchen”;
(Alexa replies: “Kitchen” is set to 22 degrees)
“Alexa, set the temperature in the Kitchen to 24 degrees”;
(Alexa replies: “Kitchen” is set to 24 degrees)
As a default temperature unit Alexa App displayed in Fahrenheit. To change the measurement units we need:
1, Alexa App: Open the Amazon App and choose “settings”
2, Alexa App: Click “Device Settings”
3, Alexa App: Choose “This Device”
4, Alexa App: Choose “Measurement Units”
5, Alexa App: Adjust “Measurement
Units” to your preference.
Recommendation: After adjustment new settings restart your Alexa app in order to get information updated.
View pageAmazon Echo is currently not launched in all markets, which means that Danfoss cannot guarantee functional integration with Amazon Echo. For now Danfoss Link CC supports Amazon Echo in following markets: Germany, England and France.
Supported languages: English (AU), English (GB), English (US), French (FR), German (DE).
View pageThis is most likely happening because your Danfoss Link™ CC is not connected to Wi-Fi or your Danfoss Link™ app.
There are a few things you can try:
Make sure your Danfoss Link™ CC is connected to Wi-Fi. To check Wi-Fi connection, from your Danfoss Link™ CC do the next steps:
1. Click the main screen once;
2. Click "House Control";
3. Find and click "Settings";
4. Click "Wi-Fi and Apps".
5. If there is no connection, please follow this FAQ (I have no connection to Danfoss Link™ CC) to re-establish one
- Go to Amazon web page depends on language you need (English - www.amazon.co.uk, German - www.amazon.de, French - www.amazon.fr, Spanish - www.amazon.es, Italian - www.amazon.it):
- Press button at the top right-hand corner ‘Your account’ and below ‘Sign in’ button press ‘New customer, Start here’:
- Fill in the registration form and press 'Create your Amazon account':
Before you begin using your Amazon device and Alexa Voice Service, connect it to Wi-Fi network, and then register it to your Amazon account from the Alexa app. To do this, download the Alexa app and sign in. After, use ‘Danfoss Link and Amazon Alexa connection guide ’ to finish the installation procedure.
View pageDanfoss ECO FAQ's
The reason might be, that Adaptive learning is enabled.
The adaptive learning function (Forecast) ensures that the comfort temperature is reached at set time. The warm up time is continuously adjusted according to seasonal temperature changes.
- Adaptive learning ensures the wanted temperature at the wanted time (here 20 °C at 07:00).
- Adaptive learning uses data from the previous 7 days to be able to reach the correct temperature at the right time.
- Adaptive learning is sensitive to large, rapid temperature changes.
Winter: Long warm up time Spring/fall: Short warm up time
In case you would like to disable this feature, it can be done in following way:
Swipe to the left from the App home screen ->
Go to settings ->
Advanced settings ->
Adaptive learning OFF
If you turn Adaptive learning OFF, heating will be running according to set schedule.
View pageTo download and use the Danfoss Eco™ App you must use a smart phone device that follows these requirements:
- IOS: Version 11 or higher and more recent models are compatible. The Danfoss Eco™ App is optimized for iPhone usage, but can be downloaded as well on iPads. Remember to search for iPhone App as we do not have a dedicated iPad App.
- Android: Version 7.0 or higher*
*Android operative system is used by many smartphone manufacturers around the globe. These devices are communicating via Bluetooth in different ways and with different level of success.
Internal tests have shown that some Android smart phones are not responding well to Bluetooth devices, hence the connection is not always stable.
How can it be?
The challenge with Bluetooth connection is often related to battery powered devices that is optimized for long battery lifetime – no matter the type and brand. Bluetooth devices optimized for long battery lifetime does not communicate with the same intensity as mains powered Bluetooth devices. It means you might experience full compatibility with a Bluetooth loudspeaker, but encounter problems with the same smart phone device, trying to connect to a battery powered device. (Please notice that Bluetooth headsets etc. is not optimized for long battery lifetime).
If you are experiencing slow, or no connection to Danfoss Eco™? You might use this workaround.
You have Android device and you have some challenges in establishing a Bluetooth connection it is recommended to try the following:
- Activate the Bluetooth protocol by turning the wheel or pressing the button whilst the Danfoss Eco™ App is searching for connection. Turning the wheel or pressing the button is increasing the ‘amount’ of Bluetooth communication and also the chance that connection can be established.
- If you have an iPad or iPhone, then try to establish connection from one of these devices. If you succeed, then it is due to the Bluetooth connection speed on your Android device.
If radiator thermostat doesn't change set point temperature at the scheduled time, then you need to re-connect your smartphone with the internet access to the thermostat and new time will be updated via the internet automatically. If the issue remains the same, remove batteries from the thermostat or reset to the factory settings.
View pageYou can control one thermostat at the time, and pair up to 100 devices*, so you can switch between thermostats that are within Bluetooth range.
*Each paired thermostat requires 5 kb free space on the smartphone
Update failed – there is no response from the thermostat. The display is blank and no light is illuminating the red ring.
If the update failed, you have to open the thermostat list. Do that by closing the App completely, or simply press the thermostat name in the top of the home screen.
- 'Unknown thermostat’ should appear on the list. Choose ‘Unknown device’
- Press install
- Stay close to the thermostat
Error E9: restricted valve closing ability. Danfoss Eco™ is installed on the valve incorrectly.
Pease check the installation following the next steps:
1. Be advised that Danfoss Eco™ should have enough free space in place of installation for precise room temperature measurement. It means Danfoss Eco™ shouldn’t be covered by curtains, decorative radiator coverage, furniture, etc. Also, distance between installed thermostat and another heat source (radiator, pipe, riser, etc.) should be enough long to prevent negative influence on the temperature regulation performance.
2. Check if valve’s spindle moves (up/down) without any resistance and does not have any leakage;
3. Check if adapter was matched according to the valve type (installation video: https://www.youtube.com/watch?v=zC8ThdqPH1s&t=8s);
4. Make sure that adapter and Danfoss Eco™ is tighten enough. Screw Danfoss Eco™ onto the mounted adapter until a click sound appears;
5. Pull one battery out and put it in Danfoss Eco™ again. This action will launch valve exercise procedure (from fully opened to fully closed position);
6. If after applying four steps above the issue remains the same, we highly recommend you to get technical support by the link: https://linkapp.danfoss.com/en/request or contact our Customer Service Center: 24/7 - International number, Tel.: +331 83 82 37 90.
Danfoss Link FAQ's
Yes. You can control multiple Danfoss Link CC from the App by adding another location. You may add up to 20 locations on one Danfoss Link App. One Danfoss Link can be controlled by up to 20 smartphones. Three users may use the App simultaneously on the same Danfoss Link CC (location).
1. Access the left side panel of the App. Click "Settings".

2. Click "Add new location".
3. Follow the guide that is presented to you.
View pageThe reason might be, that Adaptive learning is enabled.
The adaptive learning function (Forecast) ensures that the comfort temperature is reached at set time. The warm up time is continuously adjusted according to seasonal temperature changes.
- Adaptive learning ensures the wanted temperature at the wanted time (here 20 °C at 07:00).
- Adaptive learning uses data from the previous 7 days to be able to reach the correct temperature at the right time.
- Adaptive learning is sensitive to large, rapid temperature changes.
Winter: Long warm up time. Spring/fall:Short warm up time
In case you would like to disable this feature, it can be done in following way:
Go to installer menu (Remove the white frame from Danfoss Link and press setup)
Room and devices ->
Manage existing room ->
Configure existing room ->
Choose room ->
Heating regulation ->
Forecast feature (On / Off)
If you turn Forecast OFF, heating will be running according to set schedule.
View pageThe Danfoss Link App is available from Google Play and App Store on iTunes.
Keyword to search for is "Danfoss Link".
The minimum requirements are iOS 11.0 or Android 7.0 .
1. Downloading app from App Store
- Make sure you have Internet connection.
2. On the iPhone/iPad desktop click on the Apple Store icon:
3. The application will open
4. Search for the application >> on top right type in the name of the application (Danfoss Link) and press Search
5. Choose the application you need. When you click on the app, you will get the application's page (you can find there description, screenshots, requirements and option to download the app).
6. Once App is downloaded, the Installation flag will change to open. The application icon is now available on the iPhone/iPad desktop.
2. Downloading app from Google Play
- Make sure you have Internet connection.
2. On the phone/tablet desktop click on the Google Play (Play Store) icon:
3. The application will open
4. Search for the application >> on top right click magnifying glass then type the name of the application (Danfoss Link)
5. Choose the application you need. When you click on the app, you will get the application's page (you can find there description, screenshots, requirements and option to download the app).
6. Once App is downloaded the application icon is available on the phone/tablet desktop.
Once you open the App for the first time the Danfoss Link App will show a step by step guide on how to add the App to the Danfoss Link CC. For video guide please open here
View pageLiving Zone is a quick way to control the heating of where you live and directly from the Danfoss Link App.
Specifically it is a list of rooms sharing the same heating schedule for when you are at home and away or asleep.
You can access the Living Zone heating schedule as described here:
1. Click on the center of the main screen of the Danfoss Link App.

2. Click on the list of rooms in the Living Zone.

3. Click on the day you want to view.
4. If needed change the schedule.
The day schedule can be copied to other days by clicking "Copy"
It is also possible to have an individual heating schedule for an individual room by deselecting the room from the Living Zone (Please note: at least one room must remain in the Living Zone at all times). This can be done from the Danfoss Link CC using the following steps:
1. Click on the display.

2. Choose "House Control".

3. Choose "Heating Control".

4. Choose "Living Zone".

5. Choose "Select Rooms".

6. A list of rooms will be presented. Deselect the room or rooms that should have an individual heating schedule.
Please note: at least one room must remain in the Living Zone at all times.
View pageCheck your smartphone or Device
In case of a lost connection to the Danfoss Link App check that your device/ Smartphone are connected - a ‘lost connection’ notice will show on the screen. Follow the device message to reconnect to the network.
Check your Danfoss Link CC connection
There are many factors that might cause your Danfoss Link CC to be off-line occasionally. Before spending the time troubleshooting your home network, you should verify that one of these more common issues aren’t causing the problem:
- The connection to the Internet at your home is down
- A power failure at home
- There is a problem with your Wi-Fi router
You can test this by verifying that your phone can connect to the Internet via the same Wi-Fi network.
If you are still experiencing problems – check these troubleshooting steps:
- Restart Wi-fi Router and/or Access point
- Check Wi-Fi signal strength at Danfoss Link CC – Try moving the Danfoss link CC closer to the router, if successful this may show that the signal strength is not strong enough to reach where you would like to locate your unit.
- Check the router parameters – the table below shows the recommended settings for the Danfoss Link CC.
- Try to connect the Danfoss Link CC to a mobile hotspot using your smartphone
- Restart the Danfoss Link CC
- Check for 2.4 GHz interference – There is more details below about the types of devices that could be interrupting the signal.
- Check the parental controls on your Wi-Fi router/access point and other firewall settings (Refer to your Wi-Fi router documentation to see if this feature is enabled on your network and how you can exempt the Danfoss Link CC from these restrictions).
- Update your Wi-Fi access point or router’s firmware
Recommended Wi-Fi / Router setting for use with Danfoss Link CC
|
Parameter |
Value |
Comments |
|
SSID |
Any Unique name |
|
|
Hidden |
Disable |
|
|
Frequency (*) |
2.4 GHz |
The Danfoss Link CC can only support 2.4 GHz |
|
2.4 GHZ mode (*) |
802.11b/g/n |
Do not use N only mode |
|
Security (*) |
WPA2 Personal (AES) |
Do not use mixed mode WPA/WPA2 |
|
Channel (*) |
Fixed (channel 1,6.or 11) |
Use one of the channels (1,6 or 11) with least interference |
|
2.4 GHz channel width (*) |
20 MHz |
Do not use 40 MHz |
|
MAC address authentication or filtering |
Disable |
|
|
DHPC |
Enable |
Only one DHCP server per network |
|
Ports used |
80 and 443 |
|
(*) Key settings
- Refer to your Wi-Fi router documentation to learn how to update your settings.
- Make sure that “Fast roaming” is disabled. This also known as IEEE 802.11r or Fast BSS Transition (FT), allows a client device to roam quickly in environments implementing WPA2 Enterprise security.
- WPA2 Personal is currently the strongest form of security offered by Wi-Fi products, and is recommended for all uses.
Danfoss Link is using a Wi-Fi at 2.4 GHz, and other home products might be using the same 2.4 GHz frequency-band, and might disrupt your Wi-Fi network. Try turning off any products that might interfere with the Wi-Fi wireless connection, like:
-
- Cordless phones
- Burglar alarm system w. room IR sensors
- Baby alarms (Monitors)
- Microwave ovens
- Bluetooth devices
- Wireless audio/video equipment
Once you have a working internet connection on both Danfoss Link CC and your smartphone device, then you can use the Danfoss link App anywhere. If you using the Danfoss Link App in a different country than where you live then please be aware that roaming fees may apply for your internet connection.
In case of connection issues please make sure that your phone or tablet is connected to internet using Wi-Fi or mobile data connection and that the Danfoss Link CC has access to Wi-Fi with working internet.
View pageThe desired temperatures for when you are at home and away or asleep can be set individually for each room using the Danfoss Link App.
1. Access the right side panel of the Danfoss Link App.
2. You now have two options. Click on a room name to view both "At home" and "Away and Asleep" temperatures for that room or click on the pencil to change the current temperature for any room on the list.

3. Change the temperatures.

All your existing Danfoss Link and living products needs to be reset and connected to your new Danfoss Link CC.
If you are unsure on how to do this you can consult smartheating.danfoss.com for more information or contact the installer who provided you with the system for further assistance.
You can use the Danfoss Link App to quickly setup the heating schedule according to your needs.
View pageManual temperature can be used for when the heating schedule is not needed in an individual room or the Living Zone.
Manual temperature is particular useful if you have a guest room that is rarely used. The heating schedule could be active when the guest is staying in the room and when the guest leaves you could switch to a lower manual temperature saving you energy.
Please note that any room can be changed into an Individual room by following the instructions in this article: What is Living Zone?
Manual temperature for an individual room can be activated as described here:
1. Access the right side panel of the Danfoss Link App.

2. Scroll down to the "Individual rooms" section.
Click on the room name of interest.

3. Slide "Manual temperature" from "Off" to "On"

4. "Manual temperature" is now activated.
Choose a different manual temperature if needed.

There are two ways to check if your Danfoss Link CC supports Wi-Fi.
Check the label on the back of the Danfoss Link CC.
The Danfoss Link CC version should be 4.
If your CC is fully installed and powered you can also follow the screenshots here to identify Wi-Fi support.
1. Click on the main screen

2. Click "House Control"

3. Find and click "Settings"

4. Look for "Wi-Fi and Apps".
If it is visible then Danfoss Link CC has Wi-Fi support.

If your Danfoss Link CC Panel has no Wi-Fi option, and you would like to replace it with the new one(with Wi-Fi option available), please contact your Installer.
If your Danfoss Link CC has Wi-Fi you can control your Danfoss Link system from an App on your phone or tablet if you have at least Android 7.0 or iOS 11.0 installed.
Future software updates will automatically be downloaded to your Danfoss Link CC enabling new features and improvements.
View page1. Click the main screen once.

2. Click "House Control"

3. Find and click "Settings"

4. Click "Wi-Fi and Apps"

5. Click "On"

6. Read and accept "Disclaimer"

7. Select your "Wi-Fi Network" and click "Connect".

8. A new screen appears where you can enter your Wi-Fi password and accept it.
9. The Danfoss Link CC will now connect to your Wi-Fi network and if your password is correct you should momentarily receive a notification that network is connected. Accept the notification and press back to continue.
10. You should now be able to see the following screen:

Please try to search for the Wi-Fi network one more time. Please note that if you have a hidden network (SSID Broadcast disabled) then your network is not shown on the network list. You have to make your Wi-Fi network visible (SSID Broadcast enabled). If you are unsure on how to configure your Wi-Fi router we recommend you contact the provider of your router.
View page- Danfoss Link™ & Amazon Alexa
- Amazon Alexa Quick Guide
- Danfoss Link and Amazon Alexa connection guide
- Alexa says “Sorry, which room did you mean?” What should I do?
- What voice commands can I use to control my Danfoss Link™ and thermostats with Alexa ?
- In the Alexa App temperatures displayed in Fahrenheit. How can I change this?
- Amazon Echo does not support my native language, can I use the integration anyway?
- Alexa says “Sorry, Danfoss Link™ CC is not responding.” What should I do?
- Do Danfoss Link™ CC and Amazon Echo need to be on the same Wi-Fi network?
- Amazon account registration guide
- Why are my radiators heating doing night set-back periods?
- Is my smartphone compatible with Bluetooth? / Slow or no connection.
- Why set temperature isn't changing at the scheduled time. "Time zone" or "Summertime" is incorrect.
- Is it possible to manage more than one location with the same App?
- Can I use the thermostat without an App/Smartphone ?
- What is Bluetooth?
- Will my smartphone support the Bluetooth technology?
- What to expect in terms of range between the App and the thermostat?
- How many thermostats can I control from the same App/Smartphone?
- Where do I find the user guide?
- The display is turned upside down – can I change it?
- Why is the red light flashing on the Eco?
- ‘Enable location’ service. Why is my Android phone asking me to do this?
- Update failed – there is no response from the thermostat
- Slow connection time between the App and the thermostat
- Error E9. What does it mean and what should I do?
- Can I control more than one Danfoss Link CC from the Danfoss Link App?
- What happens when I buy a new smartphone?
- Why are my radiators heating doing night set-back periods? (Link)
- Where can I download the Danfoss Link App?
- What is Living Zone?
- I have no connection to Danfoss Link CC
- On/Off Devices?
- How do I change the temperature for a room?
- I am replacing my Danfoss Link CC and I am concerned about my settings
- What to do if I am unsure if my heating system is working optimally?
- What is Manual Temperature?
- How do I check if my CC has Wi-Fi?
- How do I enable Wi-Fi?
- Does Danfoss Link™ work with non-Danfoss systems (Amazon Alexa, Apple HomeKit, IFTTT, Samsung SmartThings, Google Assistant)?